DS218jのHDD交換
1. はじめに
自宅で使用しているNASのHDDを交換しました。
今までは以下の2台を使用していました。
-
Seagate IronWolf 4T:ST4000VN008-2DR166 -
Western Digital Caviar Green 2T:WD20EARX-00PASB0
容量が 4T と 2T で 2T 分無駄になっているのと、IronWolf は一応NAS用のHDDですが、もう一台はそこらに余っていたHDDを使用していましたので、 Seagate IronWolf 4T に揃えることにしました。

2. 前準備
今回は正常なHDDの交換なので不要ですが、HDD故障で交換の場合は警告音が鳴っていると思うので、警告音を停止させておきます。
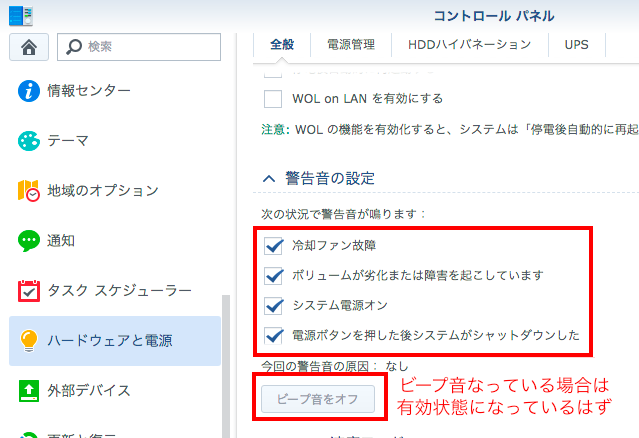
交換するHDDを確認しておます。
今回はドライブ2のウエスタンデジタルのHDDを交換します。同モデルを搭載している場合は、シリアル番号も控えておいた方が良いかと思います。

今回交換するのはドライブ2の WD20EARX-00PASB0 となります。
確認が出来たら、右上にあるオプションのボタンからシャットダウンを選びNASの電源を落とします。
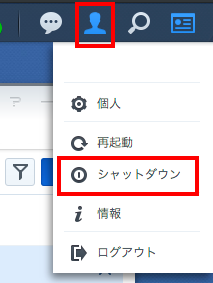
3. 交換作業
背面のネジを2箇所取ります。

ネジを取ったら外装をスライドさせて取り外します。
画像ではわかりにくいですが、上側に HDD1, 下側に HDD2 の刻印があります。上がドライブ1、下がドライブ2になります。
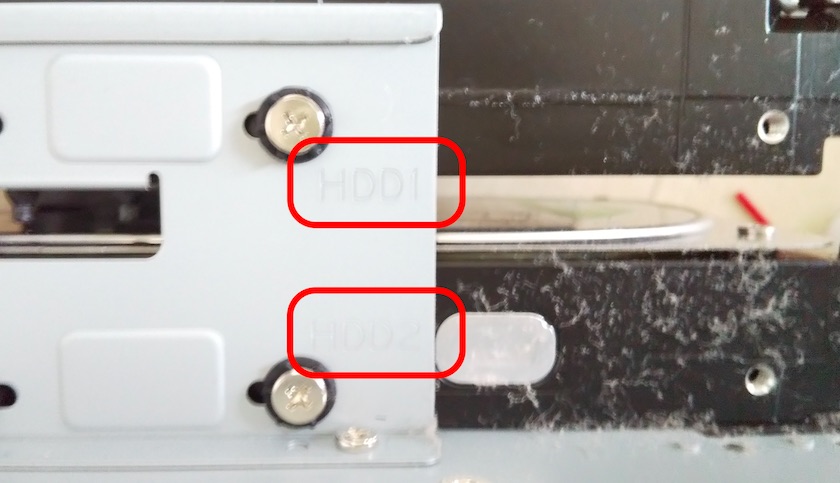
たまっていた埃はエアダスターできれいにしました。
4. 電源オン
電源を入れるとビープ音が断続的に鳴り始めるので、コントロールパネルのハードウェアと電源からビープ音オフボタンをクリックして止めます。
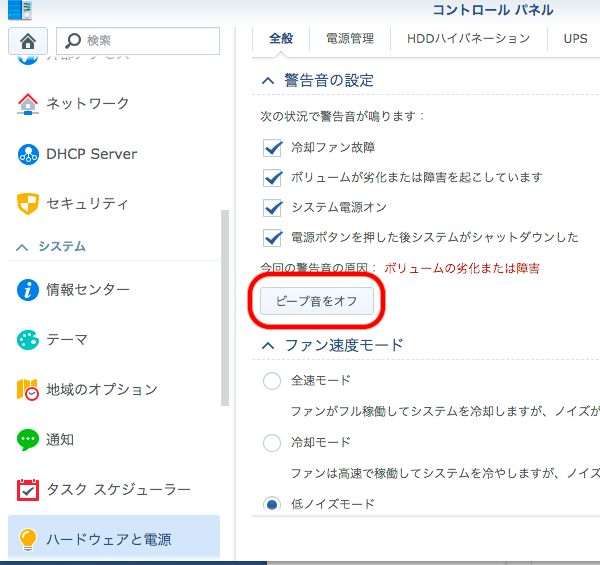
1台を新しいHDDに交換したので1台で動いていることになるのでボリュームが劣化状態になっています。

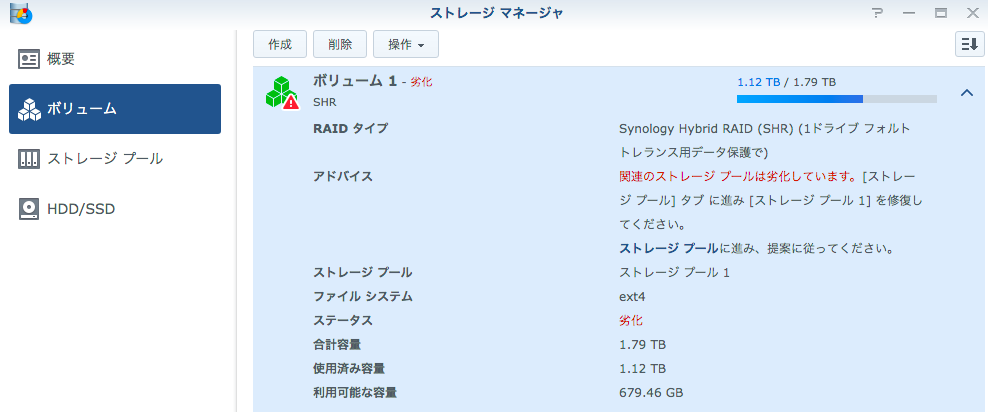

追加したばかりのドライブは非初期化になっています。
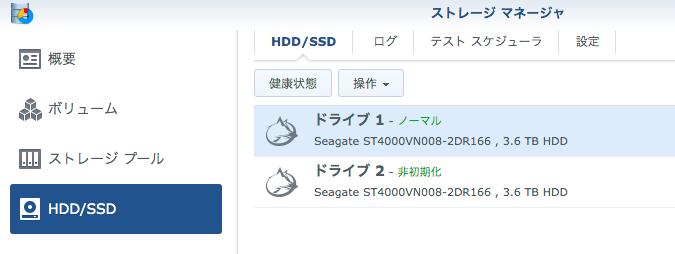
5. 再構築
ストレージプールの操作から修復を選択します。
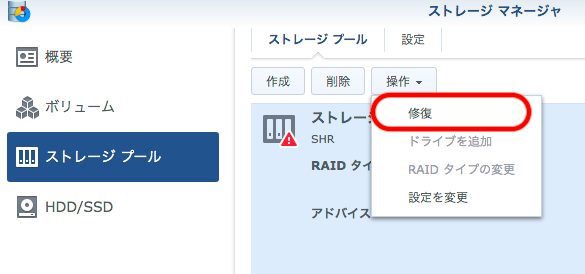
ディスクの選択では追加したドライブをチェックして次へをクリックします。
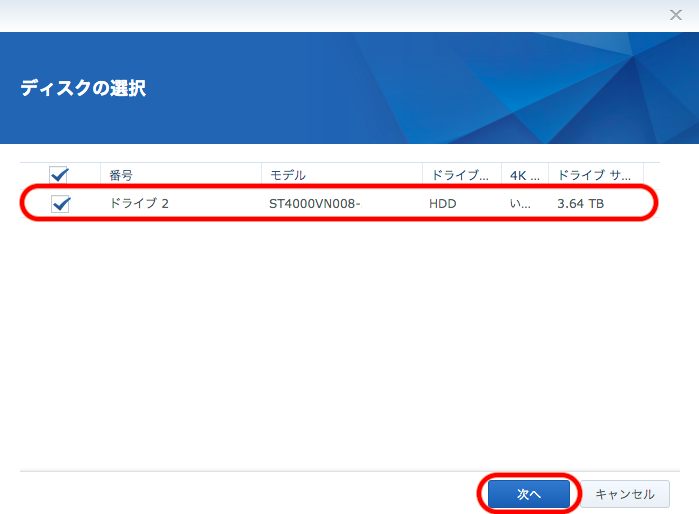
データ消去を確認されますが、まっさらなディスクなのでそのままOKをクリックします。
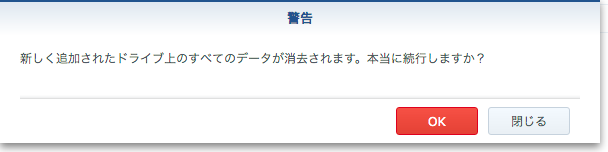
最後の確認画面です。良ければ適用ボタンをクリックします。
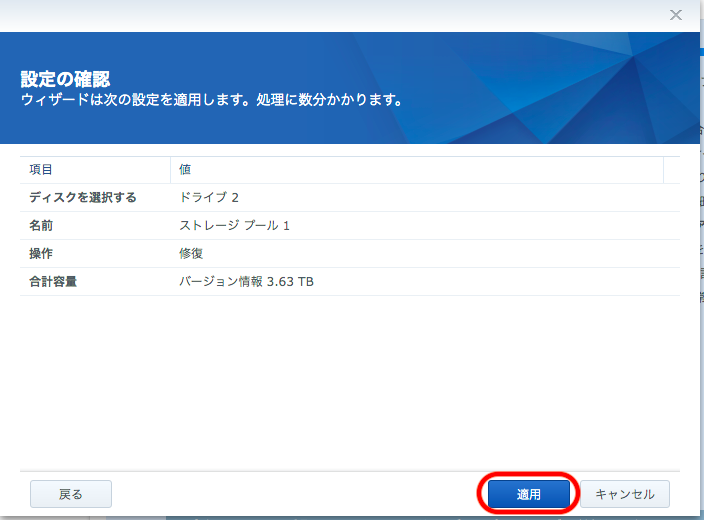
修復が始まります。
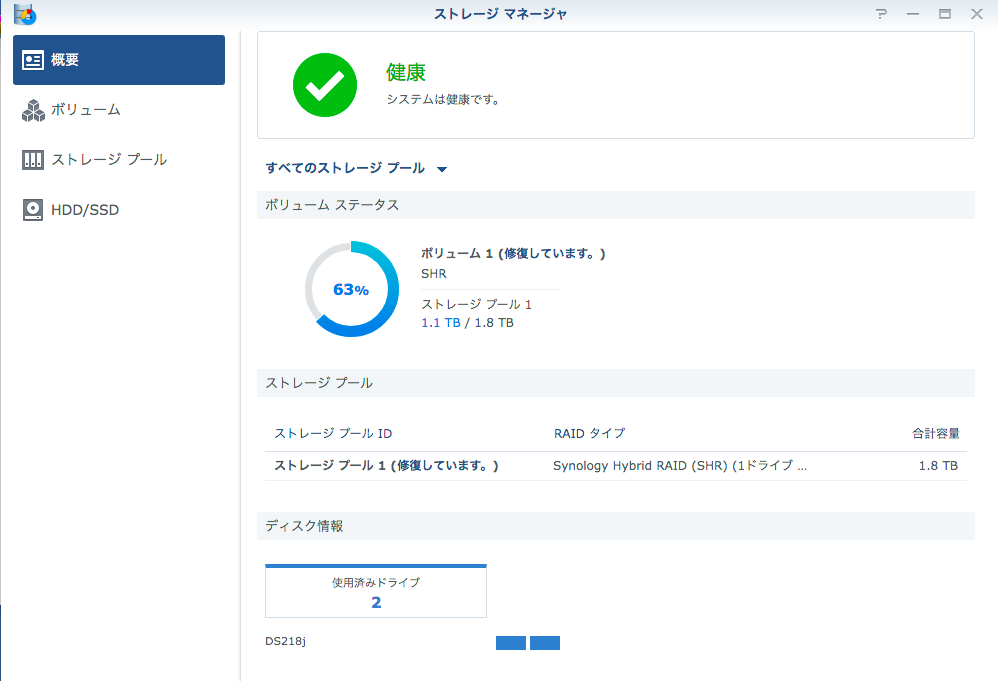
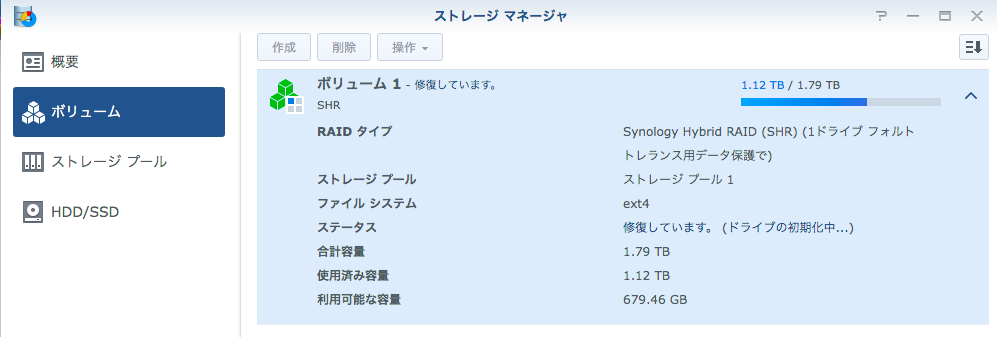
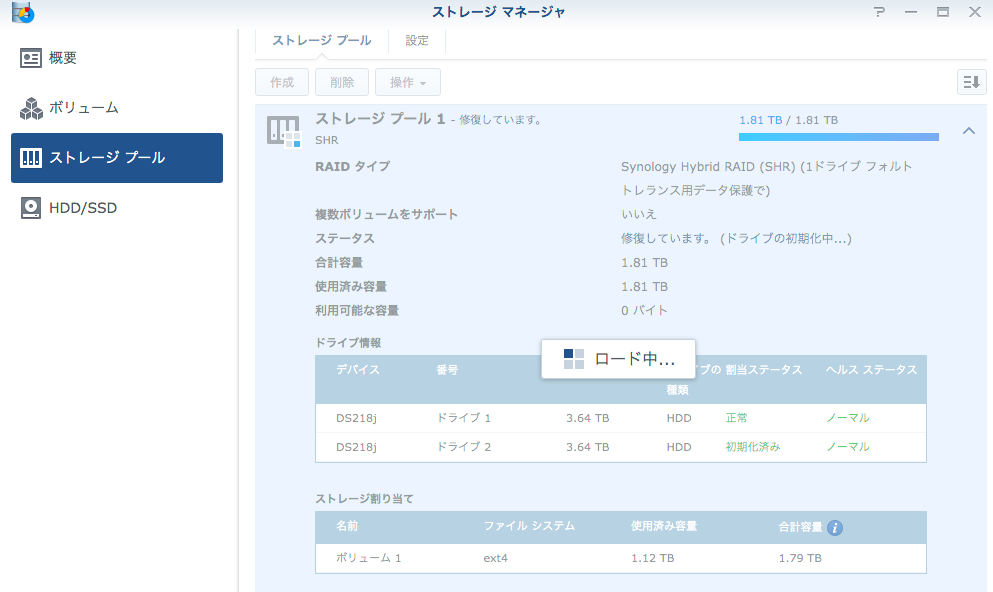
修復が完了するまでは時間がかかるので気長に待ちます。 修復中は負荷をかけるような処理は控えた方がいいかもしれません。
3時間半ほどで修復が完了しました。
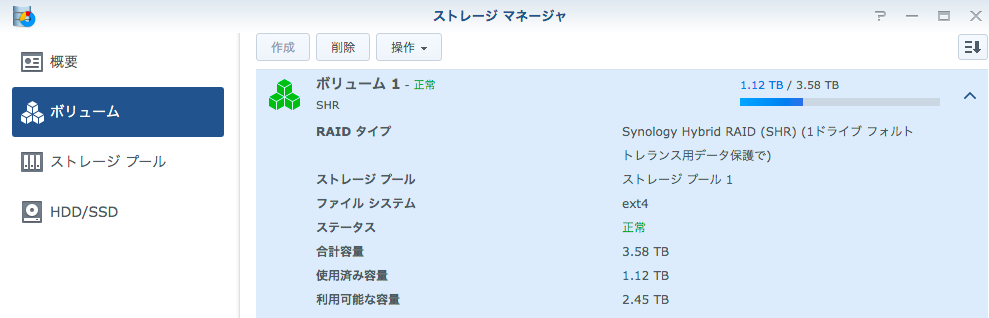
使用領域が少なかったからか思ったよりも短時間で終わりました。